如何安装 ComfyUI - 稳定扩散艺术:详细指南
ComfyUI 是稳定扩散艺术的基于节点的用户界面,因其高度可配置性而在开发者和艺术家中广受欢迎。本指南将为您介绍在 Windows 和 Mac 上安装 ComfyUI 的过程,探讨 ComfyUI 的优势,并提供额外的提示以确保顺利体验。
ComfyUI 的优势
ComfyUI 以多方面脱颖而出,使其成为稳定扩散用户的首选:
1. 轻量化
与 AUTOMATIC1111 等完整功能的图形用户界面不同,ComfyUI 仅加载必要的内容,从而实现较低的内存使用和更快的图像生成速度。
2. 灵活性
ComfyUI 非常可配置。您可以轻松地在单个工作流程中生成具有不同 CFG 比例的两个图像,并比较结果。
3. 透明度
对于了解稳定扩散工作原理的用户,ComfyUI 显示确切的操作过程,无需猜测。用户可以保存并共享工作流程,提升协作效果。
4. 适用于原型设计
对于开发人员而言,ComfyUI 是一个宝贵的工具,可以在将工作流程编码为生产代码之前进行原型设计。
5. 前沿工作流
与一些采用谨慎方法推出新功能的 GUI 不同,ComfyUI 保持敏捷性,及时实现最新工具。其基于节点的系统鼓励用户分享工作流,确保获得最新的进展。
与本地安装的替代方案
对于寻求更简单解决方案的用户,Think Diffusion 提供了完全托管的 ComfyUI 在线服务。查看
在 Windows 上安装 ComfyUI
选项 1: 独立压缩包
-
下载 ComfyUI: 使用
此直接下载链接。使用 7-Zip 解压文件。 -
下载 Checkpoint Model: 获取一个
checkpoint model并将其放入ComfyUI_windows_portable\ComfyUI\models\checkpoints文件夹中。 -
启动 ComfyUI: 双击
run_nvidia_gpu.bat(适用于 Nvidia GPU)或run_cpu.bat(适用于其他 CPU)。
在 Windows 上更新 ComfyUI
要更新 ComfyUI,请双击运行文件 ComfyUI_windows_portable > update > update_comfyui.bat。
在 Mac M1/M2 上安装 ComfyUI
在 Mac 上安装 ComfyUI 需要更多步骤。您将需要 MacOS 12.3 或更高版本以获得 MPS 加速支持。
单击左上角的 Apple 图标,然后选择 关于本机 以检查您的版本。
以下步骤将在虚拟环境中安装 ComfyUI。
步骤 1:安装 HomeBrew
/bin/bash -c "$(curl -fsSL https://raw.githubusercontent.com/Homebrew/install/HEAD/install.sh)"
步骤 2:安装一些必需的包
在新的终端中运行以下命令:
brew install cmake protobuf rust [email protected] git wget
步骤 3:克隆 ComfyUI
通过在终端中运行以下命令来在本地存储中克隆 ComfyUI 代码:
git clone https://github.com/comfyanonymous/ComfyUI
步骤 3:安装 ComfyUI
现在进入 ComfyUI 的目录:
cd ComfyUI
创建一个虚拟环境:
python -m venv venv
在虚拟环境中安装 PyTorch:
./venv/bin/pip install torch torchvision torchaudio
安装 ComfyUI 所需的包:
./venv/bin/pip install -r requirements.txt
步骤 4:下载稳定扩散模型
您需要一个
将检查点模型放入 models/checkpoints 文件夹中。
或者,运行以下命令来下载模型:
wget -P models/checkpoints https://huggingface.co/runwayml/stable-diffusion-v1-5/resolve/main/v1-5-pruned-emaonly.ckpt
步骤 5:启动 ComfyUI
通过运行以下命令启动 ComfyUI:
./venv/bin/python main.py
在 Mac 上更新 ComfyUI
在 comfyUI 文件夹中运行以下命令以更新 ComfyUI:
git pull
生成图像
在首次启动 ComfyUI 后,您应该看到默认的文本到图像工作流。它应该如下所示:
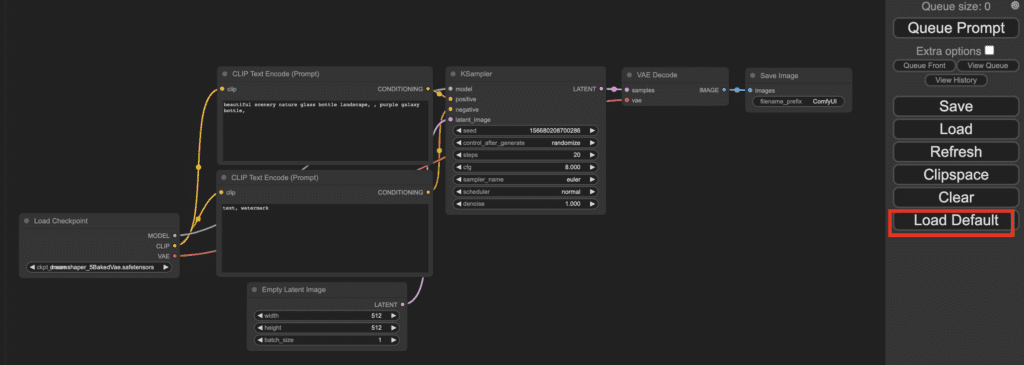
如果您看到的不是这个,请点击右侧面板上的 加载默认 以返回此默认文本到图像工作流。
1. 选择模型
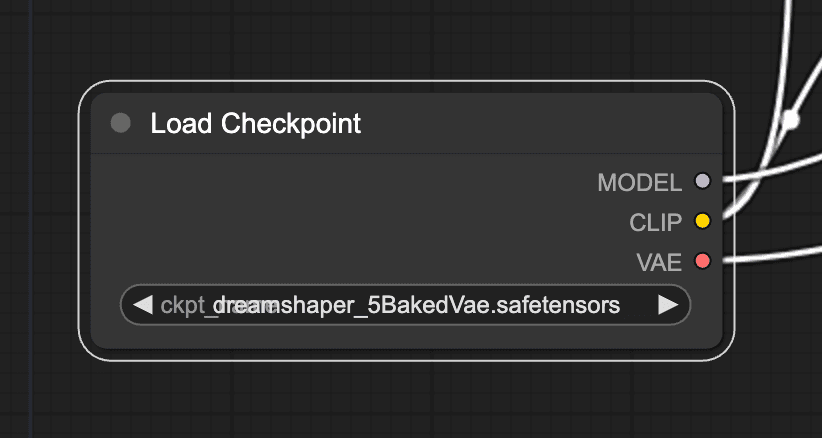
首先,在 加载检查点 节点中选择一个稳定扩散
如果节点太小,您可以使用鼠标滚轮或触摸板上的两个手指捏合来放大和缩小。
如果点击模型名称没有任何反应,则可能尚未安装模型或配置为使用现有模型。返回到安装部分首先解决它。
2. 输入提示和负面提示
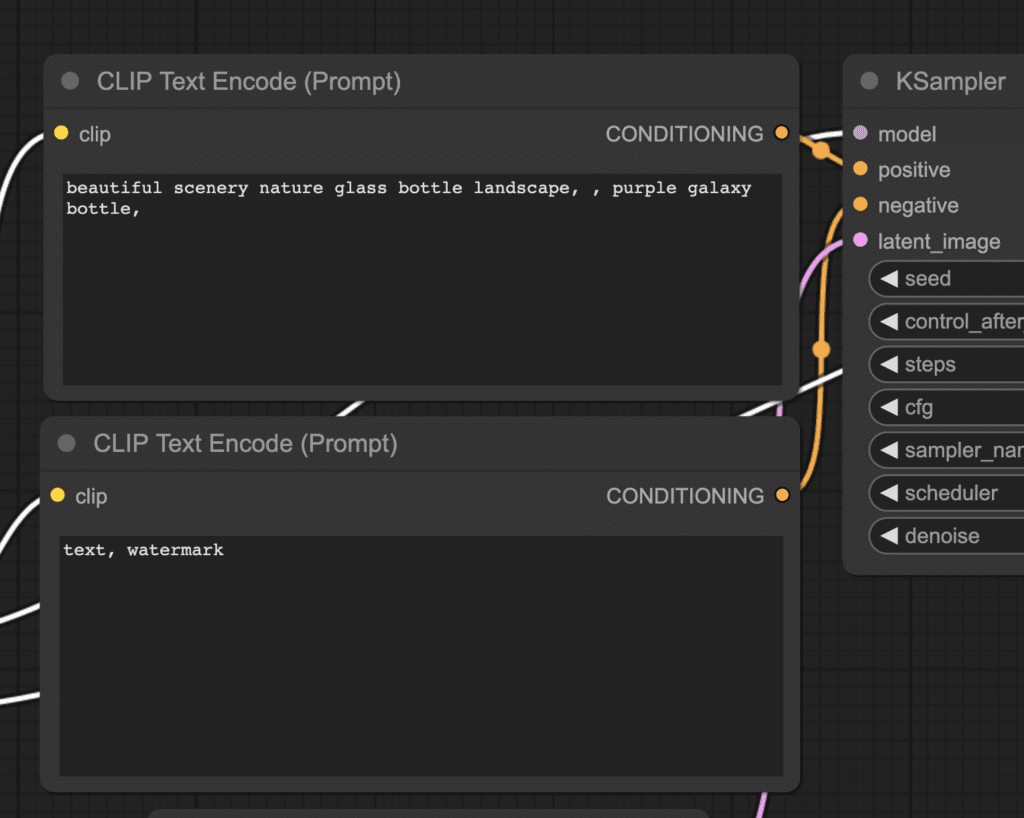
您应该看到两个带有标签 CLIP 文本编码(提示) 的节点。在顶部一个中输入您的 提示,在底部一个中输入您的 负面提示。
3. 生成图像
点击 排队提示 以运行工作流程。等待片刻后,您应该看到生成的第一幅图像。
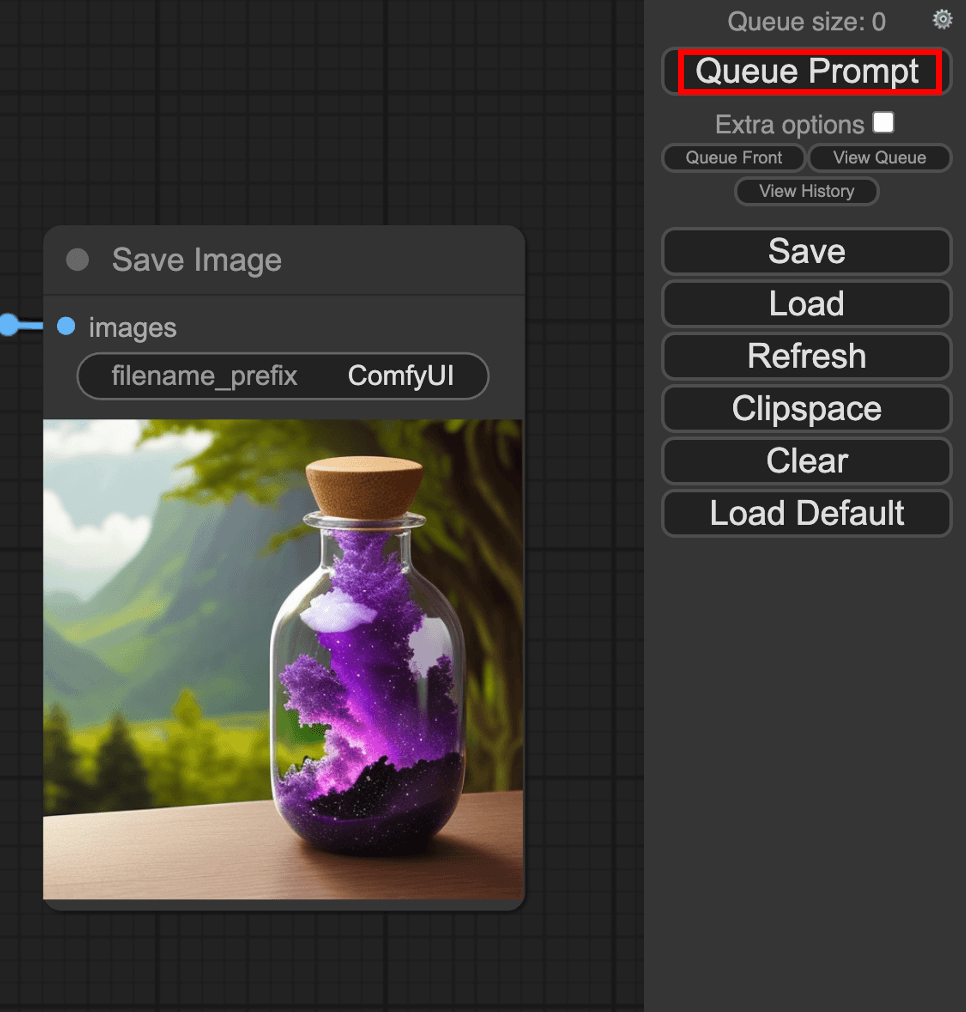
如果您在您的 PC 上安装了
将文件 ComfyUI_windows_portable > ComfyUI > extra_model_paths.yaml.example 重命名为 extra_model_paths.yaml。
更改这一行:
base_path: path/to/stable-diffusion-webui/
将 path/to/stable-diffusion-webui/ 替换为实际路径。例如:
base_path: C:\Users\USERNAME\stable-diffusion-webui
完全重新启动 ComfyUI。如果配置正确,单击 加载检查点 节点中的 ckpt_name 字段时,您应该看到模型的完整列表。
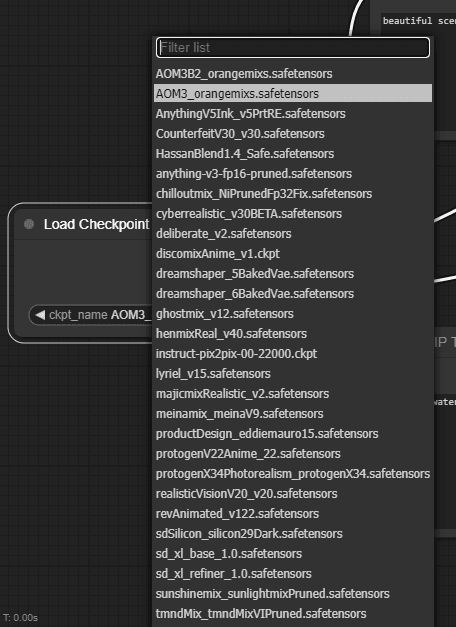
您可以使用此技术在 AUTOMATIC1111 和 ComfyUI 之间共享
本文通过 ChatGPT 自动翻译其它网站文章